
去年、突然2015年製のMacBook Pro(early2015)が起動しなくなりました。

充電器を繋げば起動できたので、初めはただのバッテリー切れかと思ったんですが、充電器を外した瞬間にまたすぐに電源が切れる。改めて確認してみるとバッテリーのところに警告が出ていました。

バッテリーの寿命
バッテリーが充電不可能になってしまったので、充電器を繋いでいないとPCが起動できない状態に。
購入してから6年が経っていたので、バッテリー寿命ですね。
よく持った方だと思います。
なんせバッテリー充放電回数が500回を超えていたほど激しく使っていたので。
そこで、一応Apple Storeのバッテリー交換費用を確認したろころ、案の定、修理費21,780円だったので、6年落ちのノートパソコンに払うには高い額だと感じました。

今のMacBook Proで、ノートPCとして役割は十分だったのと、10万円ちょっとで最新のM1チップ搭載のMacBookが買えるというのを考えると、バッテリーだけに2万円はもったいないと感じました。(2022年6月現在、円安の影響でかなり値上がりしていまいましたね。。)
ここは先日発表された、M2チップ搭載のMacBook Airが楽しみだったから、このパソコン修理にお金をかけたくなかったって話を、ただただ聞いてもらいたいだけのゾーンなんで、興味がない人は飛ばしてください。
新しいMacBook Airのデザイン見ました?
M2 MacBook Air Black
付属のケーブルも黒です(片側だけ)
The matching cable is also black(on one end). #WWDC22 pic.twitter.com/xXpoOSx1IG— Nobi Hayashi 林信行 (@nobi) June 6, 2022
予想されていたカラーバリエーションとは違いましたが、デザインがMacBook Proの様に平らで、角に丸みがあって、無印MacBookより薄いんですよ?
性能は2015年製を使ってる僕からしたら、M1の時点で夢のようなスペックだったのに更にアップ!
これは絶対に欲しい!円安の値上がりのせいでしばらく買えないけどな!!
ということで、この新型MacBook Airの発売を楽しみにしていたので、Apple公式にバッテリー交換を頼んで2万円を払うのは絶対に無しで、非純正のバッテリーを購入して、自分で交換してみることにしました。


結果的には、約1年、外に持っていって長時間作業したり、家でブログ書いたり、Lightroomで写真編集したりしているけど全く問題ないので大成功でした。
僕のように、パソコンの寿命とも言われる5年程度使用したMacBookで、「バッテリー交換をAppleストアに頼むのはもったいない」というような方は、ここで紹介する手順で自力交換を試して見るのもありだと思います。
- バッテリーの寿命
- 自分のPCの正確な年式を調べる
- MacBookのバッテリー交換を自力でする方法と手順
- 裏蓋をあける
- バッテリーの接続部分を外していく手順
- パーツを外していく
- 中のビスを外していく
- バッテリーを外していく
- 一番粘着が強かったバッテリー真ん中部分
- 左側のバッテリーパックを外す
- バッテリーを取り付ける
- パーツを付け直していく
- バッテリー交換が終わった後にすること
- バッテリーリフレッシュを行う
- まとめ
MacBook非純正バッテリーの選び方
今回購入した、Apple非純正のバッテリーはAmazonで5000円くらいで売っていたこちらのバッテリーです。

選び方は、単純に良いレビューの多さで決めました。
バッテリーのレビューやMacBookのバッテリー交換ブログを見る限り、どれもそこまで性能の差は無そうでしたので。
ただし、非純正バッテリーを購入時に注意しなくてはいけないポイントが2つあります。
それは
・ちゃんと年式にあっているか
・専用のドライバーが付属しているか
という2点です。
自分のPCの正確な年式を調べる
これは当然と言えば当然なんですが、ちゃんと年式にあったバッテリーを購入しましょう。
自分のMacBookの年式・型番は、Appleマークから『このMacについて』をクリックすれば、一番上に表示されています。


バッテリーに限らずですが、MacBookの場合、僕の物のように同じ2015年式の物でも、前期モデルのEarlyと中期・後期モデルのMidと2パターンあるので気をつけましょう。
特殊な形のドライバーが必要

MacBookのビスは特殊な形なので、それに合うドライバーはほとんどの人が持っていないと思います。

普通はMacBookをイジる時くらいしか使い道が無い物なので、わざわざ別に専用のドライバーを購入せず、ドライバーが付属しているバッテリーを選びましょう。大体のMacBook用バッテリーに付属されてますので。

MacBookのバッテリー交換を自力でする方法と手順
それではここから実際に自分でバッテリー交換をした時の写真を付けて、バッテリー交換の手順を説明します。
裏蓋をあける
まずは、前述したバッテリー付属の専用ドライバーを使って、裏蓋を開けます。
ネジが小さく、ネジ山がナメやすいので、気をつけて外していきましょう。

お気に入りの、取り付け式折りたたみスタンド『Bluelounge Kickflip』も、ビスを隠してしまっていたので、外すしかありませんでした。


裏蓋を開けるとこんな感じです。


やはりバッテリーが膨んでいました。
裏蓋を外し終わったら、すぐにバッテリーを外したいところなんですが、他の色々なパーツを外して行って、最後にバッテリーが外せる作りになっているので、手順を紹介していきます。
バッテリーの接続部分を外していく手順
ではここからはバッテリーの接続部分をどんどんと外していく作業になります。
自分でパソコンをいじってしまう恐怖感が出てきますが、バッテリー交換を終えて感じた感想は、
「色々力ずくでやったのに、そう簡単には壊れないんだな」
でしたので、神経質になりすぎずに行っちゃいましょう(無責任)。
細かく繊細なPC内部を触ることに不安を感じていたのもつかの間、外す作業を始めると、思ったよりも力を入れて引っ張る作業の連続でした。
ドライバーでこじあける場面も多かったです。


しかし意外と壊れやすそうなパーツは無かったので、そこまで怖がらなくて大丈夫です。
ビスを回す時になめないようにだけ気をつけましょう。
パーツを外していく
ここからはバッテリーを取るのに邪魔になるパーツを外してきます。
パーツ外し手順①
まずは写真の逆Tのような部分を外します。

ここもまず僕のように長く使用しているMacBookの場合は、結構固くくっついていると思います。
最初は抵抗がありますが、グッと力を入れてとりましょう。


パーツ外し手順②
次は、今外した逆T字パーツの、左側にある金属の留め具を外していきます。

外すとこんな感じです。

パーツ外し手順③
次は、②で外したパーツの下に隠れていたこの部分を外していきます。


長くて邪魔なので、上に曲げた状態にしておきました。
パーツ外し手順④
これもまた③で隠れていた部分にあるパーツをとります。


中のビスを外していく
まずは向かって左側のビスを外していきます。
①左側ビスを外す



ビスを外したら、ビスで止めていた部分を取り外します。


次は右側です。
右側のビスとパーツを外す
右側は左と違って、ビスの前に下の画像の部分を外します。


ここを外したら、左側と同じ様にビスを外して、プラスチックを取り外します。


真ん中のパーツを取る
次は真ん中のパーツを取ります。
今まで取ってきた物と同じような作りです。



ここの下の部分は、そのまま下に引くのではなく、上に持ち上げるように外します。



バッテリーを外していく
ここまで来たらいよいよバッテリーを外していきます。
実は一番大変だったのが、このバッテリーを取るところでした。

全くとれないのでドライヤーを使う

バッテリーは6年使っていたことと、寿命で膨れ上がっていたせいで、非常に強くテープが本体にこびりついていて、いくら力を入れても全く外れませんでした。
そこで少し怖さはありましたが、ドライヤーの熱を使って剥がしていくことにしました。

それでも結構時間はかかりますが、ドライヤーを当てながらドライバーをつっこんでいくことで、徐々に剥がれていきました。


初めはSET(弱風)で恐る恐るやっていましたが、なかなか剥がれないので、途中からは強風でバシバシいってました。

とにかく強風で近づけて熱々にしないとなかなか取れなかったので。

それでも最終的に、MacBookは全然元気に稼働していますので、パーツを取り外す時も含めて、意外とパソコンって頑丈なんだなと感じました。
中央のバッテリーフレームも外す
そのままドライヤーで温め続けながら、真ん中のバッテリーについているフレーム部分も外していきます。


一番粘着が強かったバッテリー真ん中部分
バッテリーの真ん中の部分は特に粘着力が強く、剥がすのがかなり大変でした。

ドライヤーの強風を当て続け、期限切れの昔のTカードを押し込んでいくと、なんとか少しずつめくれていくといった感じです。


反対側のバッテリーもドライヤーを当て続けながら、カードが曲がるくらい力を込めて粘り、やっと剥がれていきました。
10分以上はやっていたと思います。


左側のバッテリーパックを外す
そしてそのまま左のバッテリーパックも外していきます。


こちらは真ん中よりもだいぶ簡単に外れました。
どこの粘着が強いかは個体によっても違うかもしれません。
ここまで全部剥がして、やっとバッテリーの取り外しが可能です。


これでやっとすっきりしました。

本体に残ってしまっている粘着テープの後は、無視してそのまま進めることにします。
バッテリーを取り付ける
いよいよバッテリーをとりつけます。

交換用バッテリーは、このように、裏面の両面テープ部分にフィルムが貼られた状態になっているので、これを剥がしてとりつけます。

これは付けるだけなので簡単なんですが、位置を調整するのが少し大変でした。
取り付ける位置が悪いと、真ん中のフレームがうまくハマりません。

つけてすぐならば、粘着テープも簡単に剥がせますので、これは何回か動かして微調整をしました。
しかし結局ピッタリとはいかずに、少し浮いてしまっていましたが、「まぁ蓋をしめちゃえば大丈夫だろう」とアバウトスタイルで終了しました。

これで、バッテリーの取り付けは完了したので、あとは外す時と逆の手順で、パーツやビスをハメていきます。
パーツを付け直していく
戻す様子は最初に紹介した外し方の逆回しなので、繰り返しになってしまうので、写真でざっくりと↓







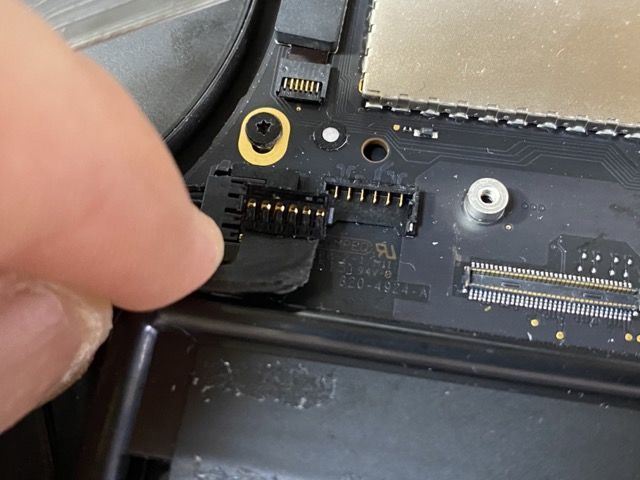

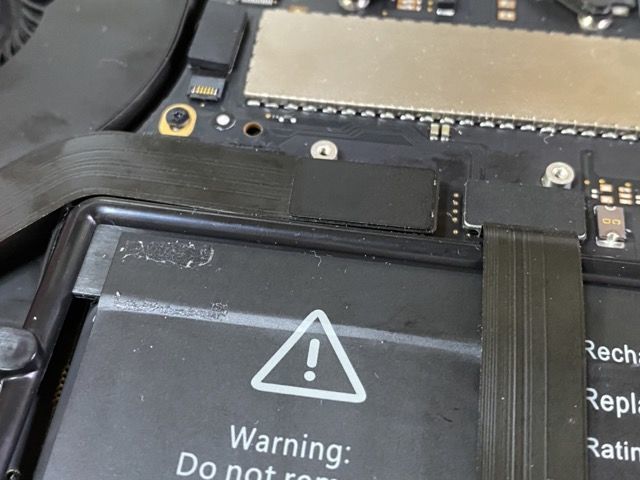


これで完成して元通りです。

バッテリー交換とは関係無いですが、裏蓋を閉める前に、ファンの羽に溜まったホコリを掃除しておくとスッキリします。


一旦掃除機で吸ってみたんですが、イマイチ取れなかったので、カメラ用のホコリ取りブラシで払ったらキレイに落ちました。


すごくスッキリしました。
そして裏蓋の内側もクロスで拭いて、埃をとります。


これで簡易そうじは完了。
最後はネジをなめないように気をつけながら、裏蓋をはめていけばバッテリー交換完了です。


バッテリー交換が終わった後にすること
バッテリー交換が終わると、無事にバッテリーの充電表示がされるようになりました。

この後の対応は諸説ありますが、僕はバッテリーリフレッシュという、MacBook本体に新しいバッテリーの充電率0%と100%を教え、バッテリー残量の表示を正確にするための作業を行いました。
バッテリーリフレッシュを行う
バッテリーリフレッシュのやり方は以下の4点です
①MacBookを100%まで充電させた後、充電器を繋いだまま3時間程度放置
②今度は充電器を外し、充電が0%になるまで使い切る。
設定から「バッテリー」を選び、「ディスプレイをオフにする」の項目を、「しない」にして画面をつけっぱなしにしておくといいです。

僕は待ちきれなくて、4Kなどの高画質YouTubeを流し続けてました。
③0%になってシャットダウンかスリープになった状態から、触らずに5〜8時間放置。
僕は6時間ぐらい放置しました。
④その後、再び100%まで充電する。
これでバッテリーリフレッシュが完了です。
まとめ
以上でMacBookのバッテリーを非純正に自分で交換する方法の紹介は終わりです。
僕のMacBook Pro 2015年モデルは、交換してから約1年が経ちましたが、バッテリー持ちもかなり良く、使用中に異変が起きたり、熱をもってしまったりも一度もなく、快適に使用できています。
MacBookは値段が高いだけあって作りがしっかりしているのか、バッテリーさえ悪くはないサードパーティー製の物に交換できれば、長い年月使うことができそうで、余計好感をもてました。
今回発表されたM2 MacBook Airを購入したら、次は10年以上使うだろうなぁ。
みなさんも本体の調子はいいけど、バッテリーがおかしくなってしまったMacBookがありましたら、年式・型番に注意して、サードパーティー製バッテリーを購入してみるのも良いと思います。交換作業自体は簡単ですので。




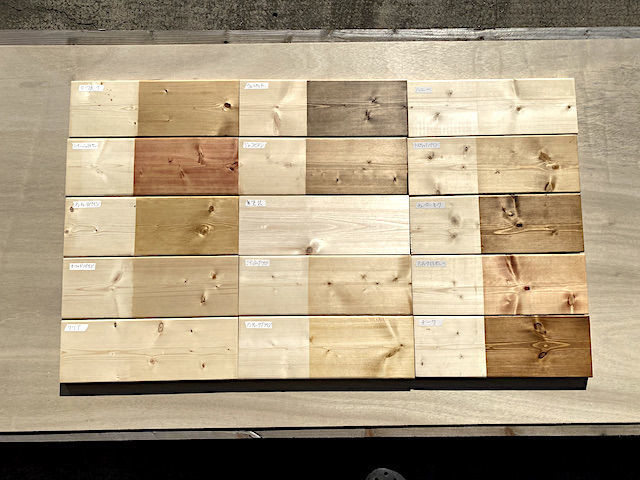










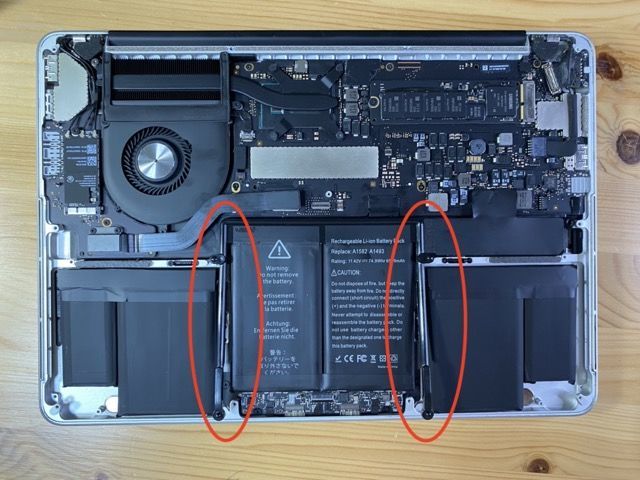
コメントを待ってます!